
HOW LONG DOES WARP STABILIZER TAKE HOW TO
Related: How to Create Multi-Camera Sequences in Adobe Premiere Pro If you selected the Smooth Motion option, you can then dictate the extent to which the motion is stabilized, and how much shake is removed. The stabilizer will attempt to soften or remove this shakiness.įor this clip, as the camera operator is panning his camera across a field, the Smooth Motion setting is the most suitable. No Motion is suitable for a shaky shot that is on a fixed point and the camera operator is not panning or zooming. This setting will try to remove any shakes entirely to create a still frame, as if set on a tripod.Īlternatively, Smooth Motion works with clips where there are camera movements, but with a degree of shake. With that disclaimer out of the way, let's jump into the actual process of adding Warp Stabilization to your footage in Premiere Pro, and adjusting the settings for an optimal result. In some cases, adjusting the settings may be able to fix this, but be prepared for particularly bad footage to be unsalvageable. You may find that after applying the effect, you get a skewed sense of perspective, almost as if the footage is on a moving canvas. Since the process involves automatically matching up and manipulating your video frames, it can create some funky issues, especially in a particularly busy shot with a lot of individual moving elements. When applying Warp Stabilization, there's a chance that it may end up warping your video. Rather, you should ensure that you're filming high-quality clips without shake in the first place. It's important to go into the process of Warp Stabilization with a good understanding of its drawbacks and limitations.ĭon't expect it to magically fix all of your issues with a piece of shaky footage. This Premiere Pro feature attempts to remove shake by automatically matching up pixel data to offset motion. Thankfully, if you do find yourself dealing with footage with a noticeable amount of shake, the Warp Stabilizer may be your solution. But with the onset of smaller handheld cameras and smartphone videos, encountering it is almost inevitable. Now, depending on whether the segment of footage that you need to stabilize falls before or after the playhead (you can do it either way), hit Analyze Forward or Analyze Backward.As a rule, shaky footage isn't something you should actively seek to use in your video editing.

If you know that you would like to use this tool, try your best to capture this element clearly and deliberately.Īnalyzing Footage With the Motion Tracker Tool This is helpful for cases where the Attachment Point is not as distinct or is falling in and out of focus-not ideal, but it works in a pinch.


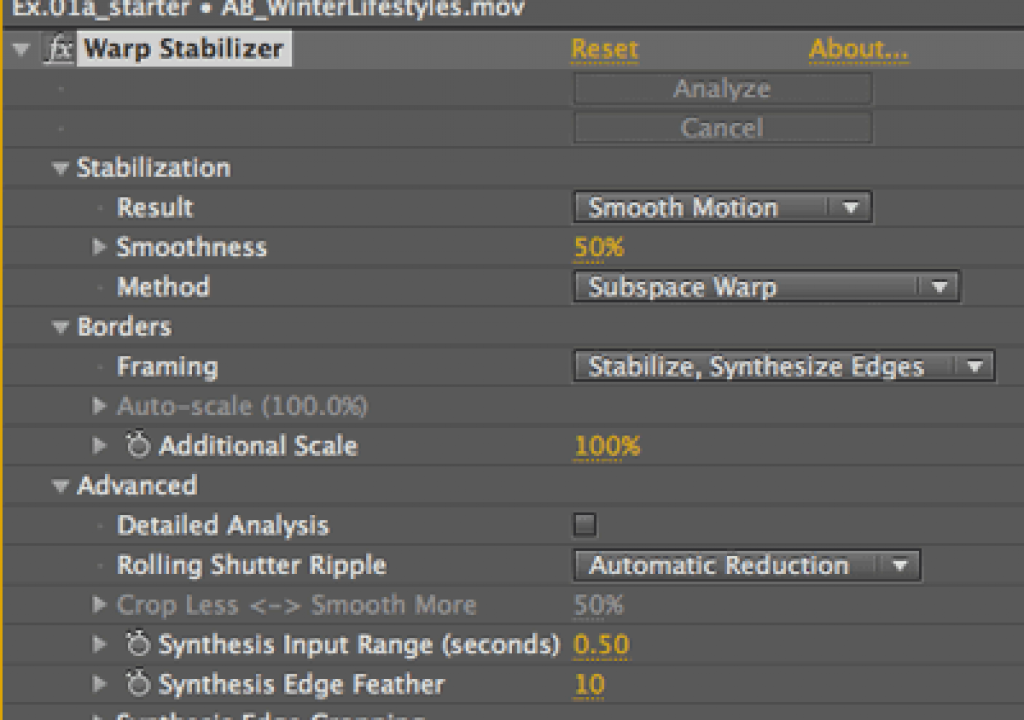
A larger area of interest will make the process more thorough. Making this area smaller will allow the program to render your results more quickly. The outer box, also known as the Search Region, limits the area that the program will use to search for the object defined in the Feature Region. This defines your anchor point clearly to the program, helping it find the tracking element easily in each consecutive frame of the video. The inner box, called the Feature Region, should be scaled around the Attachment Point itself-in this case, the white tag.


 0 kommentar(er)
0 kommentar(er)
